Featured App and Tutorial: Flickr
 |
| Screenshot of one of my Flickr albums from the N Chas Arts Festival |
Are you a blogger who takes photos with your iPhone? Have you been emailing the photos to yourself (one at a time) to save on your computer for posting on your blog? I’m embarrassed to admit that is what I was doing just a few months ago. It can be downright exhausting (smile). I knew there was a better way!
So, I turned to Flickr to see if there was a mobile app. Of course, there was. Why hadn't I thought of this sooner? Before I share the details on how to use this super-easy (and free) app, I want to mention there is another mover and shaker app that allows you to save photos from your iPhone to your computer. I’m sure I will give that a go next, and review it for you here. Until then, I’m sharing Flickr info. After all, plenty of bloggers like to drive traffic to their Flickr accounts, so it is still a winning app for me.
This is an app review and tutorial in one. I've reviewed a few other apps as well - view them here.
Name of app:
This is an app review and tutorial in one. I've reviewed a few other apps as well - view them here.
Name of app:
Flickr
About the app:
About the app:
Flickr allows you to upload sets of photos from your iPhone to your Flickr account (7 at a time) and have easy access to them later, when you want to share them on your blog.
What I love most:
What I love most:
It's a huge time-saver for me - no longer having to email photos to myself from my iphone library, download them from my email, and save to my computer for use in my blogging later.
Cost of app:
Cost of app:
Free (at the time of this post)
Any cons?
I've always felt like the process to save photos to your computer from Flickr involves more steps than necessary. Instead of a simple right-click/save, you have to view the photo individually, then right click and select your download size, wait for that to load, and then right-click save again. It does get faster once you get the hang of it. The reasoning? Flickr allows you to grab various sizes/resolutions, which comes in handy if you're sharing photos with the media for possible print use. That said, the embed option (explained later) may be faster for some bloggers.
Now, onto the tutorial!
How to upload photos to Flickr from your iPhone
(Flickr is also available on Android phones - the uploading process is very similar)
1. First, search for “Flickr” in the app store and download the free app.
Any cons?
I've always felt like the process to save photos to your computer from Flickr involves more steps than necessary. Instead of a simple right-click/save, you have to view the photo individually, then right click and select your download size, wait for that to load, and then right-click save again. It does get faster once you get the hang of it. The reasoning? Flickr allows you to grab various sizes/resolutions, which comes in handy if you're sharing photos with the media for possible print use. That said, the embed option (explained later) may be faster for some bloggers.
Now, onto the tutorial!
How to upload photos to Flickr from your iPhone
(Flickr is also available on Android phones - the uploading process is very similar)
1. First, search for “Flickr” in the app store and download the free app.
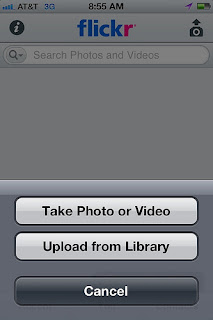
2. Next, you’ll need to login with your Flickr credentials. If you have a yahoo account, your email and password will work. Otherwise, you can create an account in just a few simple steps.
3. Now it’s time to upload your photos! On the iPhone, you click on the uploader icon on the top right after you’ve logged into your Flickr account.
4. Next, you select “take photo or video” or “select from library”. I love that you can upload multiple photos!
5. Now it’s time to add the photos to an existing set or create a new one. You can also just keep them in your regular photostream. I have found it comes in handy later to be organized with sets from the beginning.
6. Select “public” or “private” as your privacy level, then, click “upload”.
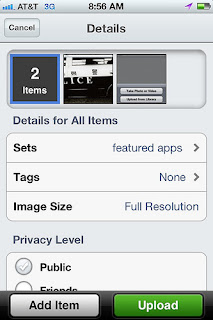
Added bonus:
Flickr has a photo editing tool that allows you to crop and adjust photos. It's available from your regular computer - select "edit photo in Aviary" under "actions" when viewing a photo individually. Crop, adjust and save.
When you return to your computer to compose your next blog post, simply login to Flickr.com and grab whatever photos you’d like to embed. Or, download the photo(s) by right-clicking and selecting the desired photo side.
Laura is a marketing professional and blogger who has been active in social media since 2005. If you enjoyed this post, please consider subscribing to this blog via Email or
Laura can also be found on Twitter (@LauraCatherineO), Facebook, and LinkedIn.
Comments
Post a Comment